ESP32 - Sound Sensor - LED
In this tutorial, we'll explore how to utilize the sound sensor for LED control. Specifically, we'll delve into two exciting applications:
- Sound switch: When sound is detected (e.g knock), the ESP32 toggles the LED, turning it on if it's off, and off if it's on.
- Sound-activated LED: Upon detecting sound, the ESP32 turns on the LED for a specific period of time.
Hardware Used In This Tutorial
Or you can buy the following kits:
| 1 | × | DIYables ESP32 Starter Kit (ESP32 included) | |
| 1 | × | DIYables Sensor Kit (30 sensors/displays) | |
| 1 | × | DIYables Sensor Kit (18 sensors/displays) |
Buy Note: Want to make wiring easier? Try the LED Module. It already has a built-in resistor, so no extra parts needed!
Introduction to LED and Sound Sensor
If you do not know about led and sound sensor (pinout, how it works, how to program ...), learn about them in the following tutorials:
Wiring Diagram
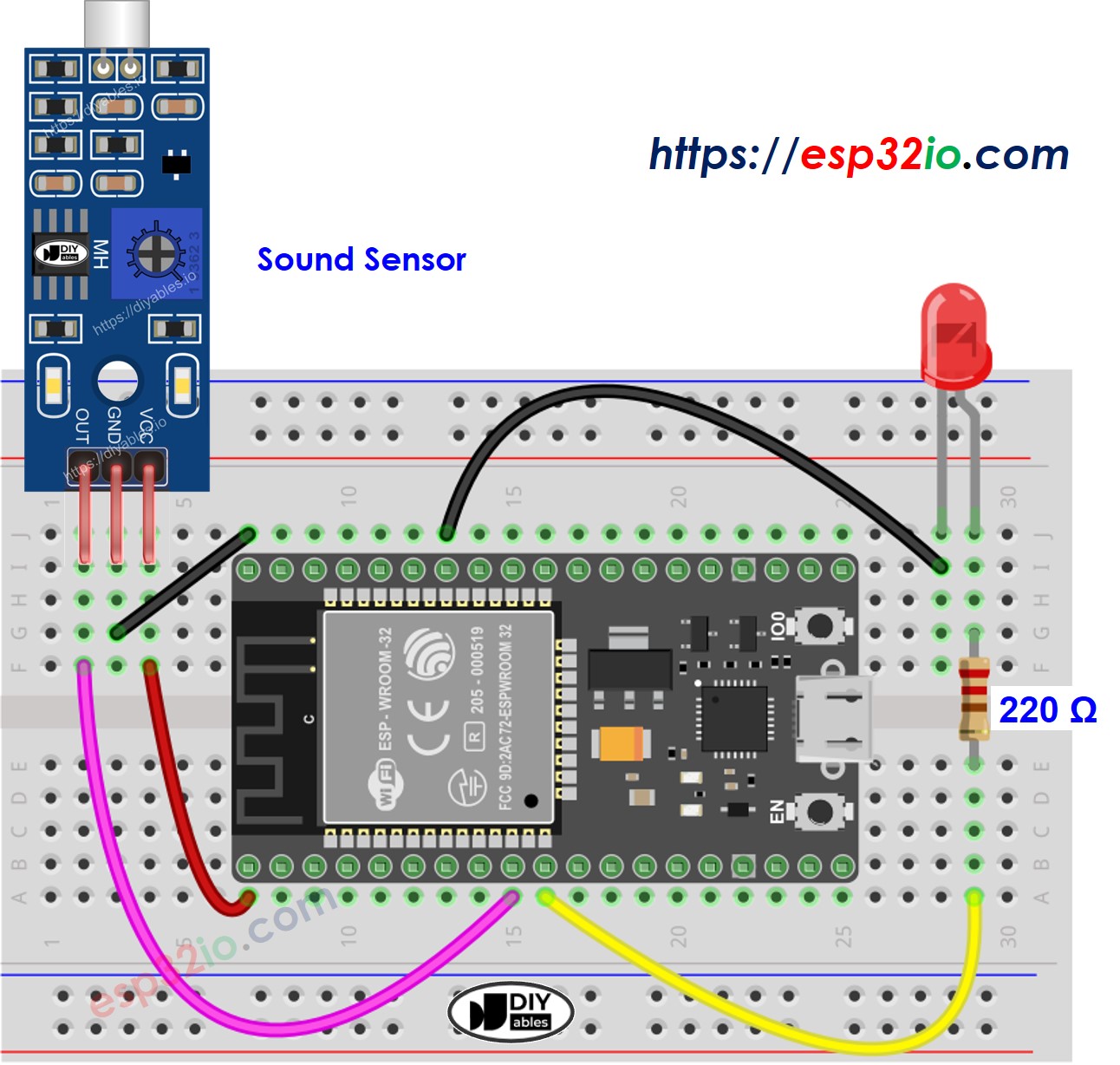
This image is created using Fritzing. Click to enlarge image
If you're unfamiliar with how to supply power to the ESP32 and other components, you can find guidance in the following tutorial: The best way to Power ESP32 and sensors/displays.
ESP32 Code - Sound Switch toggles LED
The below code toggles the state of LED each time the sound is detected.
Quick Instructions
- If this is the first time you use ESP32, see how to setup environment for ESP32 on Arduino IDE.
- Do the wiring as above image.
- Connect the ESP32 board to your PC via a micro USB cable
- Open Arduino IDE on your PC.
- Select the right ESP32 board (e.g. ESP32 Dev Module) and COM port.
- Connect ESP32 to PC via USB cable
- Open Arduino IDE, select the right board and port
- Copy the above code and open with Arduino IDE
- Click Upload button on Arduino IDE to upload code to ESP32
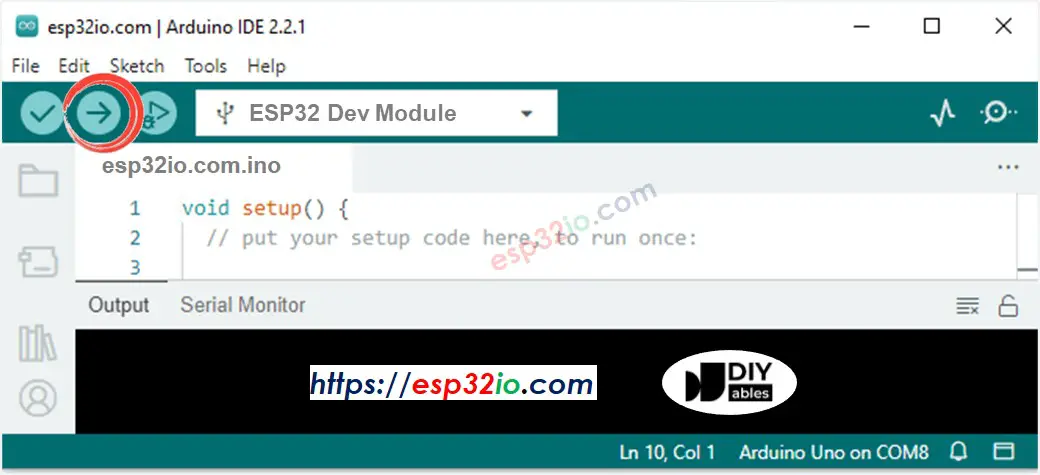
- Clap your hand in front of the sound sensor
- See the change of LED's state
Code Explanation
Read the line-by-line explanation in comment lines of source code!
ESP32 Code - Sound-activated LED for a period of time
The below code turns on LED for a period of time when the sound is detected. After the period of time, LED is turned off.
Please take note that the previous code utilizes the delay() function, which is straightforward to understand. However, when additional code is added, the delay() function can cause blocking issues during the delay period. To overcome this, the following code implements a non-blocking approach by utilizing the ezLED library. The ezLED library, working behind the scenes, utilizes the millis() function instead of delay to prevent blocking.
Quick Instructions
- If this is the first time you use ESP32, see how to setup environment for ESP32 on Arduino IDE.
- Do the wiring as above image.
- Connect the ESP32 board to your PC via a micro USB cable
- Open Arduino IDE on your PC.
- Select the right ESP32 board (e.g. ESP32 Dev Module) and COM port.
- Connect ESP32 to PC via USB cable
- Open Arduino IDE, select the right board and port
- Click to the Libraries icon on the left bar of the Arduino IDE.
- Search “ezLED”, then find the led library by ArduinoGetStarted
- Click Install button to install ezLED library.
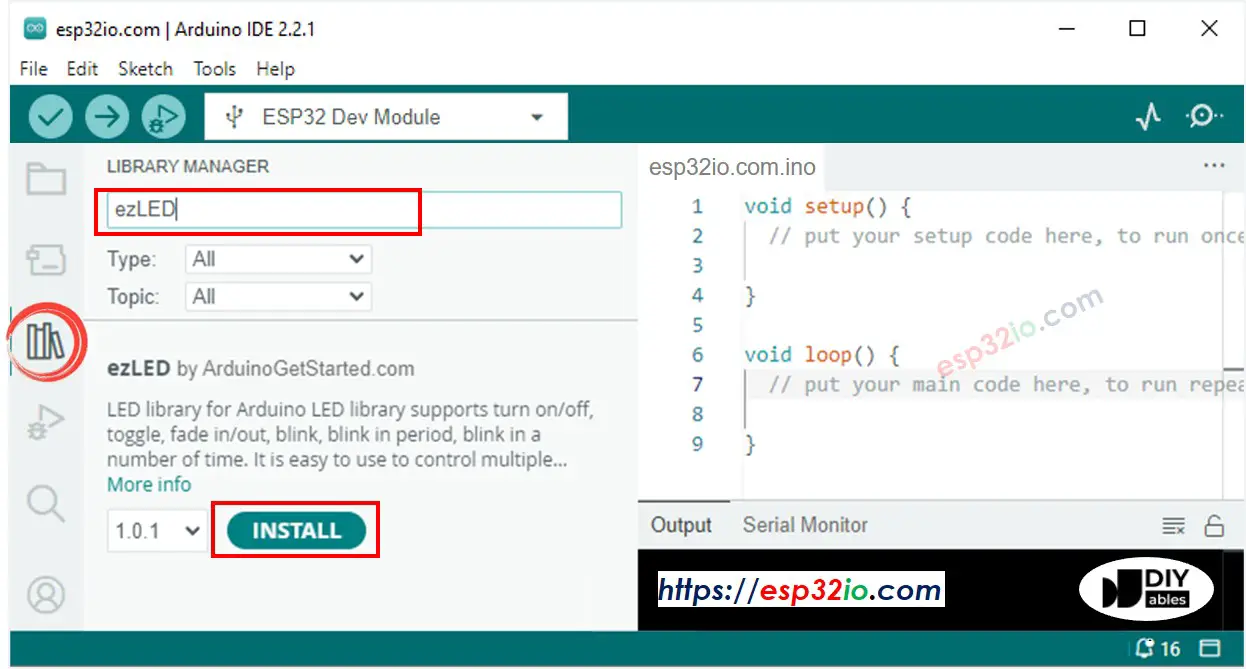
- Copy the above code and open with Arduino IDE
- Click Upload button on Arduino IDE to upload code to ESP32
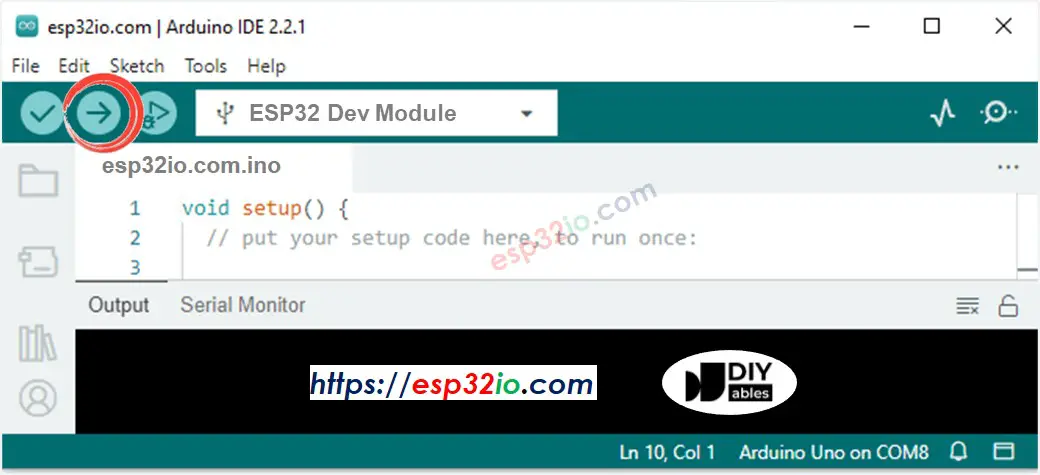
- Clap your hand in front of the sound sensor
- See the change of LED's state
Video Tutorial
Making video is a time-consuming work. If the video tutorial is necessary for your learning, please let us know by subscribing to our YouTube channel , If the demand for video is high, we will make the video tutorial.
