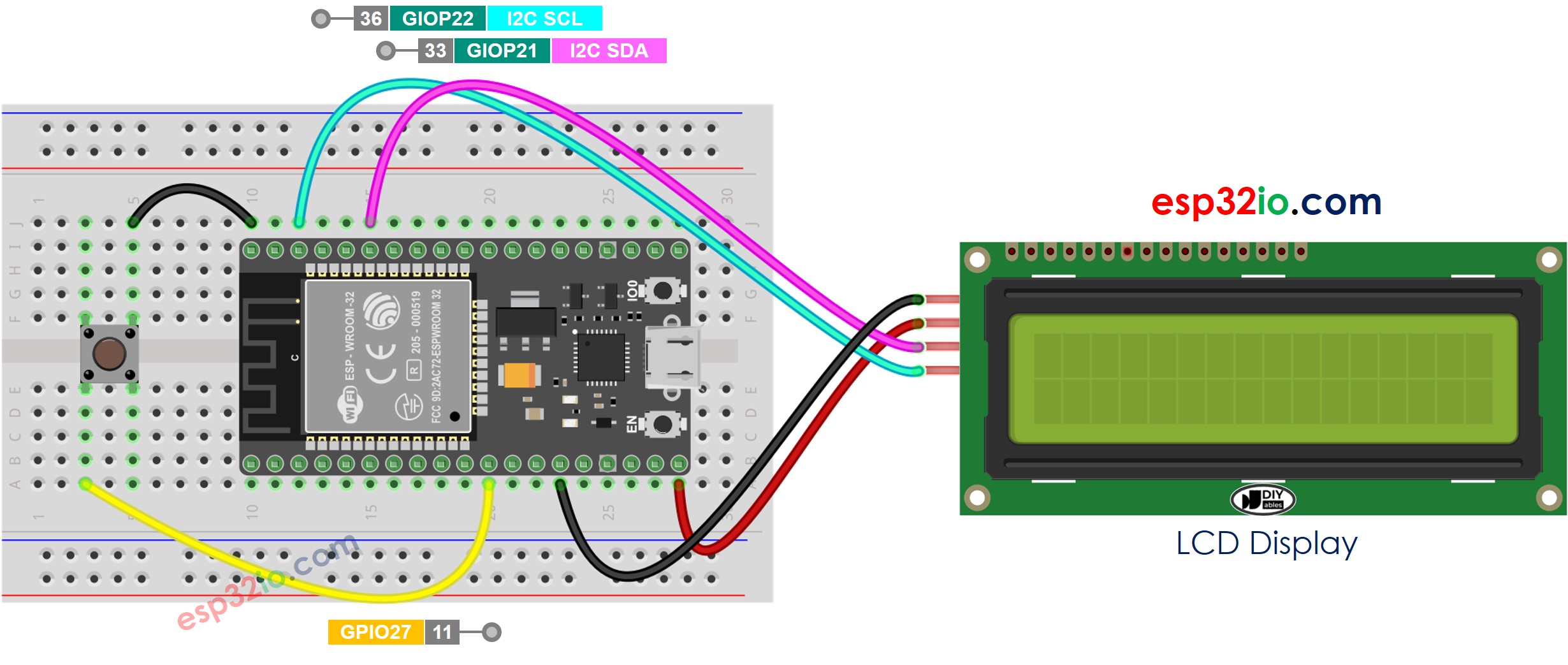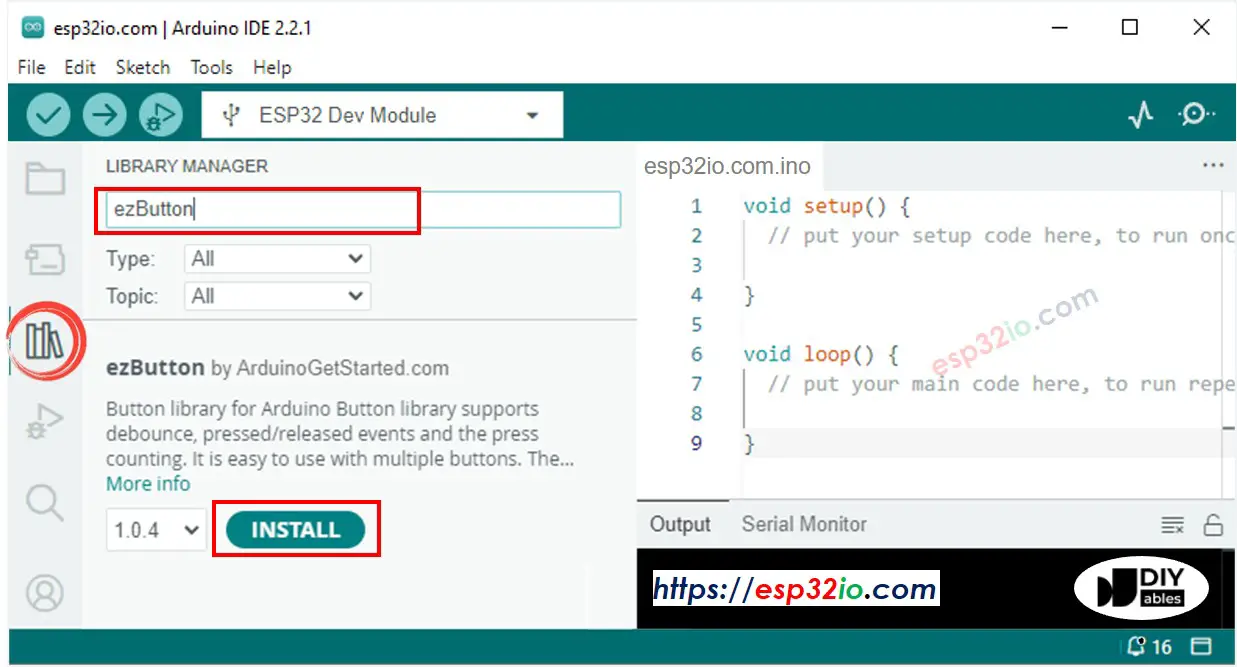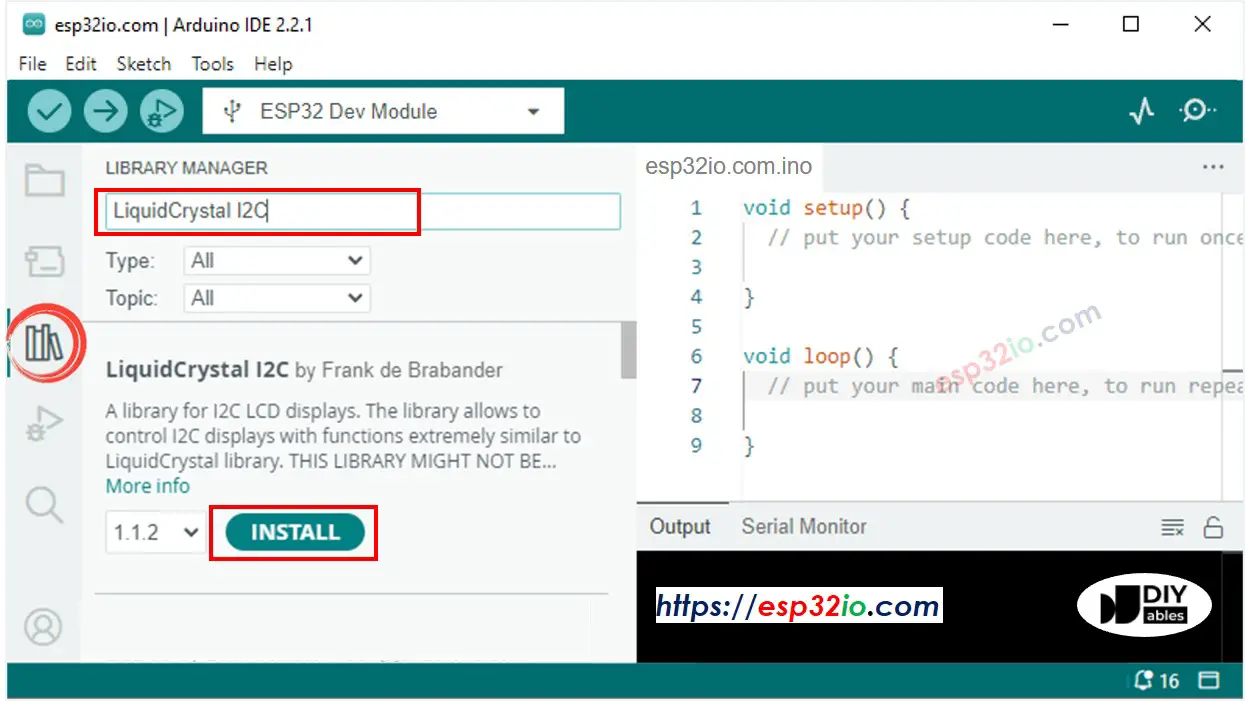ESP32 - Button Count - LCD
In this tutorial, we will explore the capabilities of ESP32 to achieve the following objectives:
Counting the number of times a button is pressed.
Displaying the count number on an LCD I2C display.
Implementing automatic vertical and horizontal center alignment for the count number on the LCD I2C display.
Furthermore, this tutorial addresses the debouncing of the button without relying on the delay() function. For a comprehensive understanding of why debouncing is crucial, you can refer to the explanation provided in Why do we need debouncing?.
This tutorial will guide you through the process of seamlessly integrating button press counting, LCD I2C display functionality, and debouncing techniques with your ESP32 project.
Or you can buy the following kits:
Disclosure: Some of the links in this section are Amazon affiliate links, meaning we may earn a commission at no additional cost to you if you make a purchase through them. Additionally, some links direct you to products from our own brand,
DIYables .
Unfamiliar with LCD I2C and button, including their pinouts, functionality, and programming? Explore comprehensive tutorials on these topics below:
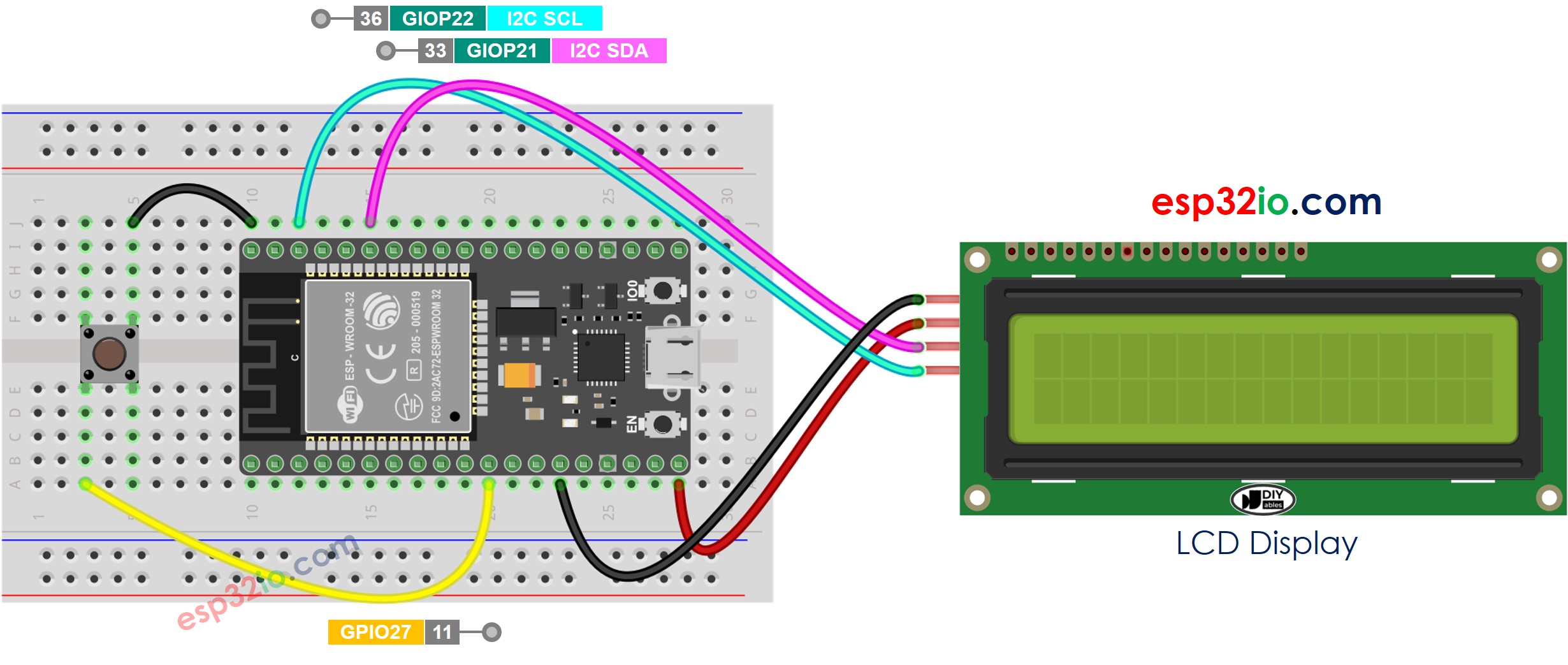
This image is created using Fritzing. Click to enlarge image
If you're unfamiliar with how to supply power to the ESP32 and other components, you can find guidance in the following tutorial: The best way to Power ESP32 and sensors/displays.
#include <LiquidCrystal_I2C.h>
#include <ezButton.h>
LiquidCrystal_I2C lcd(0x27, 16, 2);
ezButton button(27);
unsigned long lastCount = 0;
void setup() {
Serial.begin(9600);
lcd.init();
lcd.backlight();
button.setDebounceTime(50);
button.setCountMode(COUNT_FALLING);
}
void loop() {
button.loop();
unsigned long count = button.getCount();
if (lastCount != count) {
Serial.println(count);
lcd.clear();
lcd.setCursor(0, 0);
lcd.print("Count: ");
lcd.print(count);
lastCount != count;
}
}
Do the wiring as above image.
Connect the ESP32 board to your PC via a micro USB cable
Open Arduino IDE on your PC.
Select the right ESP32 board (e.g. ESP32 Dev Module) and COM port.
Click to the Libraries icon on the left bar of the Arduino IDE.
Search “ezButton”, then find the button library by ArduinoGetStarted
Click Install button to install ezButton library.
Search “LiquidCrystal I2C”, then find the LiquidCrystal_I2C library by Frank de Brabander
Click Install button to install LiquidCrystal_I2C library.
Copy the above code and open with Arduino IDE
Click Upload button on Arduino IDE to upload code to ESP32
Press button several times
See the counting number changed on LCD
※ NOTE THAT:
The I2C address of LCD can vary according to the manufacturers. In the code, we used 0x27 that is specified by DIYables manufacturer
Making video is a time-consuming work. If the video tutorial is necessary for your learning, please let us know by subscribing to our YouTube channel , If the demand for video is high, we will make the video tutorial.